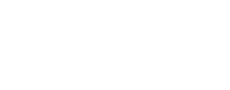Nazmut Tarek
In today’s digital landscape, effective PC management is crucial for maximizing productivity and ensuring a seamless user experience. To keep your PC performing optimally and aligned with your work requirements, it is important to focus on three key aspects: 1) selecting the appropriate configuration based on your specific tasks, 2) regularly maintaining the system to ensure sustained performance, and 3) utilizing automation tools and time-saving techniques to streamline workflows. This article will provide tips and best practices across these areas.
- Recommended Configuration:
Employees often express frustration that their PC configurations are inadequate for their tasks. On the other hand, the IT or procurement teams responsible for recommending PCs may not have a clear understanding of the daily activities of other departments. This miscommunication can lead to the purchase of unsuitable configurations.
Although PC requirements vary based on specific job functions, the following is a professional summary of recommended specifications and essential software for optimal performance across a typical work environment:
- Processor (CPU): Minimum Intel Core i5 or AMD Ryzen 5; preferred Intel Core i7 or AMD Ryzen 7 for more demanding tasks.
- Memory (RAM): 8 GB is sufficient for basic use, while 16 GB is ideal for multitasking.
- Storage: 500 GB with an SSD for faster speed and reliability.
- Network: Wireless card with 802.11ac for stable connections.
- Graphics: Integrated graphics for basic tasks, dedicated GPU for photo/video editing.
- OS: Windows 10 or the latest macOS.
- Additional: Webcam, USB headset, and a stable internet connection (5 Mbps minimum).
- Maintenance Techniques to Ensure Consistent Performance:
Employees commonly raise concerns about declining PC performance over time. While it’s natural for devices to lose some effectiveness as they age, performance can be sustained at an optimal level through regular maintenance and proactive measures.
- Automatic Cleanup of Recycle Bin and Downloads Folder: With time, unnecessary files pile up on desktops, download folders, and recycle bins. So, removing them from time to time is essential to keeping the optimal performance. But we often forget to do that as we are already overloaded with many pressing issues. But we can do it automatically without engaging us to do it manually.
Recycle Bin and download folder can be clean up automatically through Storage Sense. The steps are: Settings > System > Storage > Storage Sense.
Storage sense run based on the frequency you choose here. You can select it from every day to every month as per your choice.
- You can delete files from recycle bin automatically from if they have been there for one days to 60 days, 30 days is default option. I prefer to keep it one week.
- You can delete files automatically from download folder if they haven’t been opened for more than one day to 60 days. I prefer to keep it 14 days.
- Automatic Cleanup of Desktop: A clean desktop is essential for productivity because it reduces visual clutter, making it easier to find and access important files quickly. It helps keep the system running smoothly, as a cluttered desktop can place unnecessary load on the C drive, slowing down the PC’s performance.
Here’s a batch script to help you keep your desktop clutter-free. Open a text file, and put below in text file documents.
@echo off
MOVE “C:\Users\user\Desktop\*.*” “E:\Others\Sorting Hat”
MOVE “C:\Users\user\Downloads\*.*” “E:\Others\Sorting Hat”
PAUSE
Save the text file as Cleandesktop.bat
Now click and you will see all the file will be moved to your selected folder where you can sort it later. You can do it for Download folder as well.
- Delete Temp file: Temporary files (.tmp) are created by software to store information temporarily. Removing them can free up space and enhance your PC’s performance, allowing you to make room for new files and applications. For heavy user temporarily file should be deleted at least once a week and for light user at least once a month to ensure smooth running of your PC. Here, we will show how a simple batch script file can remove temp file.
Open a text file, and put below in text file documents.
CD/
COLOR 4A
ECHO DELETE ALL TEMP FILES
C:
CD %TEMP%
RMDIR/S/Q %TEMP%
CD C:\WINDOWS\TEMP
RMDIR/S/Q C:\WINDOWS\TEMP
CD C:\WINDOWS\Prefetch
RMDIR/S/Q C:\WINDOWS\Prefetch
CD %TEMP%
CD..
CD..CD Recent
Del/s/q .
Save the text file as Delete Temp.bat
Now click and you will see all the temp file will be deleted.
To schedule this script through Task Scheduler:
- Open Task Scheduler and click on “Create Basic Task.”
- Name your task and provide a description.
- Set the trigger to daily, weekly, or monthly based on your usage.
- Choose “Start a Program” as the action.
- Browse to select the DeleteTemp.bat file.
- Complete the wizard, and your task will be scheduled.
This will keep your PC running smoothly by regularly removing temporary files.
- Refresh: Refreshing is like a short power nap for your PC. It’s a good quick-fix which release memory, clear temporary files and reset system state.
Open a text file, and put below in text file documents.
echo off
cd/
tree
C:
tree
D:
tree
E:
tree
F:
tree
G:
Save the text file as Auto Refresh.bat
Now click and you will see all the file and folder will be refreshed. You can schedule it through task scheduler to repeat the process automatically.
- Time-saving tools and techniques to streamline workflows: Many people spend considerable time unaware that there are simpler, more efficient ways to accomplish tasks. This section will present techniques to streamline daily work and improve productivity.
- Shortcuts: You can do a lot of important tasks through shortcut keys.
- Screen shot: Windows Key + Shift + S
- Screen Recorder: Windows Key + Alt + R to start and stop.
- Multiple Copy Paste: Windows Key + V
- Open the app pinned to the taskbar: Windows Key+ Number (1-9) to open app position indicated by the number from Windows key
- Switch between open applications: Alter + Tab.
- Shutdown: At office closing time, we’re often rushing to catch our transport, which means we don’t always shut down our PCs properly. Here’s an easy
solution:
- Right-click on your desktop and select “New → Shortcut.”
- Enter shutdown.exe -s -t 0 as the location and name it “Shutdown.”
- To customize the icon, go to “Properties → Shortcut → Change Icon.”
- Pin the shortcut to your taskbar for quick access.
- Use Windows Key + 1 to shut down your PC quickly.
- For a refresh before shutting down, disable “Turn on fast startup” in Control Panel → Power Options → System Settings.
- Run Multiple application in one Click: At the start of our day, we know which apps (like Outlook) to open and which
files to check first. We can do all of this with just one click.
Open a text file, and put below in text file documents.
@echo OFF
START “OUTLOOK.EXE” “C:\Program Files\Microsoft Office\root\Office16\OUTLOOK.EXE”
START “Kingfishser Order Summary Chart.xlsx” “E:\1. Nahl\1. Kingfisher\Confirm Order\Status\Kingfishser Order Summary Chart.xlsx“
START https://www.futurepedia.io/
Save the text file as Multiple Applications.bat
Now click and you will see that file or application you enter here are open. Just change the file name and file path and see the magic.
- Block Addictive website: We often loss focus due to addictive website. We can easily block them from our PC to have laser sharp focus. Open a text file, and put below in text file documents.
@echo off
cd “C:\Windows\System32\Drivers\etc”
echo 127.0.0.1 www.facebook.com >> “Hosts”
echo 127.0.0.1 m.facebook.com >> “Hosts”
echo 127.0.0.1 facebook.com >> “Hosts“
Save the text file as Website Blocker.bat. Now click and you will see that website you enter here are blocked in the browser.
In conclusion, by optimizing configurations, prioritizing regular maintenance, and leveraging time-saving tools, individuals can significantly boost their PC’s performance and minimize frustrating slowdowns. By taking a proactive stance, users can prevent distractions and inefficiencies brought on by slow technology and maintain focus on their jobs. By embracing these practices, technology shifts from being a potential
hurdle to a powerful asset that enhances efficiency and streamlines
workflows.